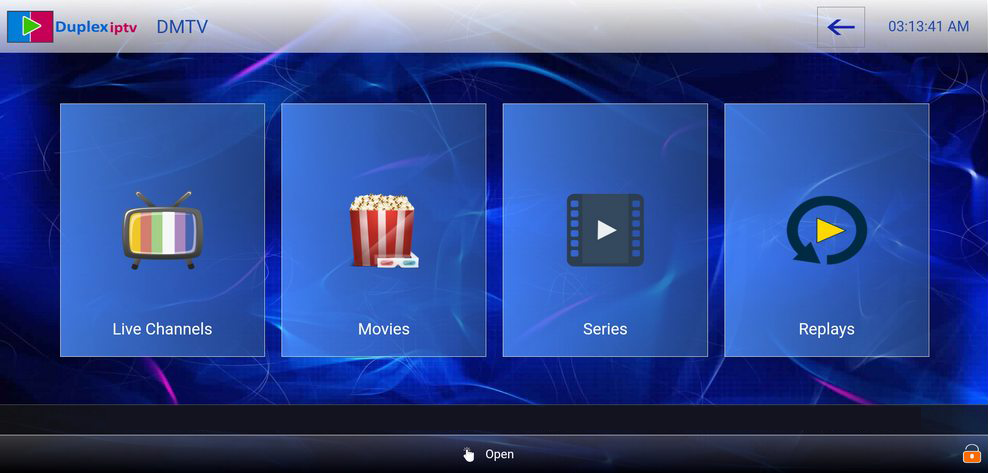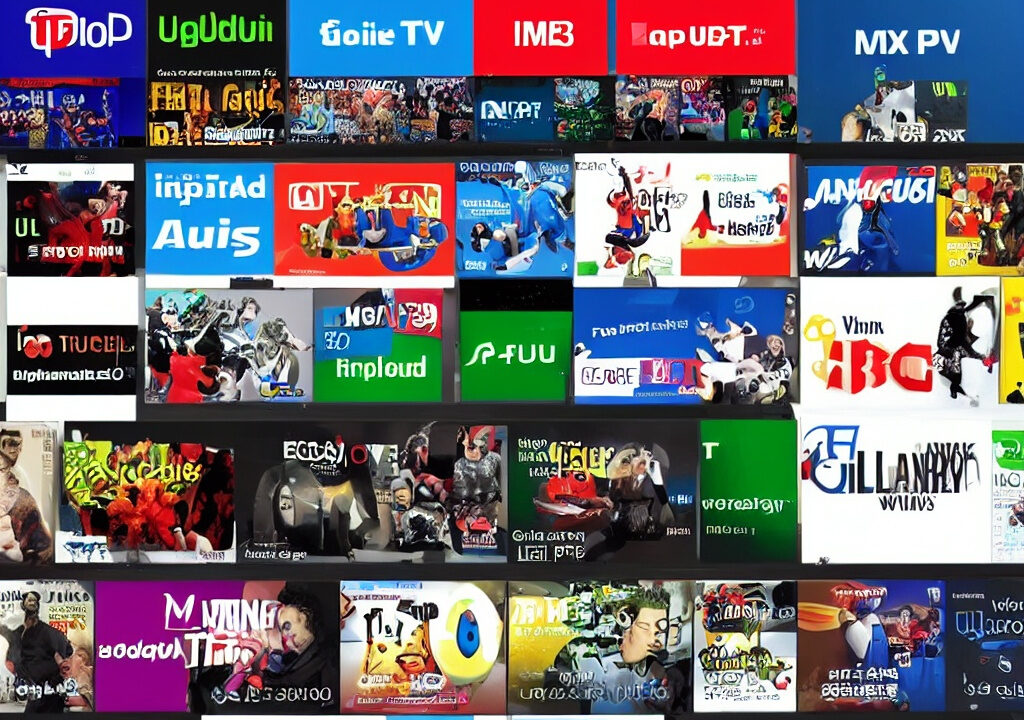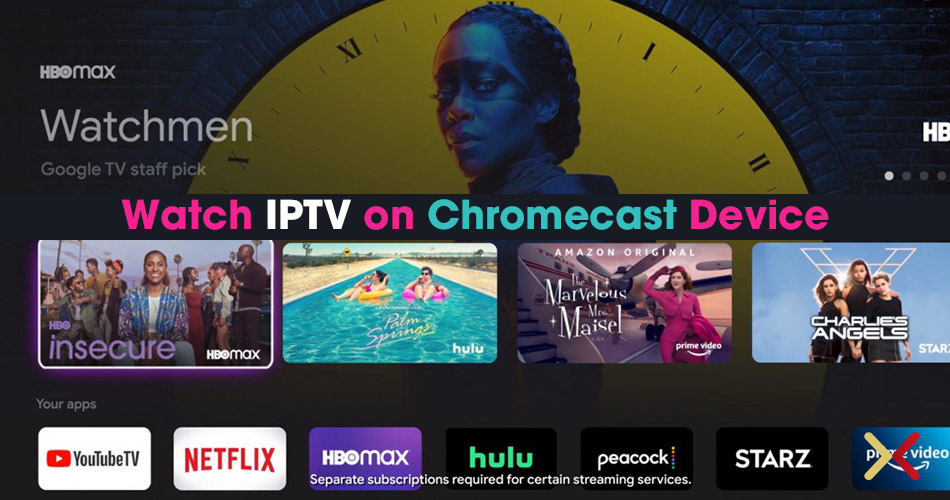
How to watch IPTV with your Chromecast device
Chromecast is a mirroring device created by Google. With Chromecast, you can cast or mirror the screen of your android, laptop, desktop, or tablet onto your TV. Chromecast can be connected to the TV through an HDMI port.
Since Chromecast is essentially a casting device, it can only project the media that you are already playing from some other device. This makes streaming IPTV on Chromecast a little bit tricky but not something of rocket science.
If you have ever mirrored the screen of any device on your TV or some other bigger screen, then you can easily follow this simple guide on how to watch IPTV on your Chromecast device. If you have never done that, this tutorial is basic and shouldn’t take you more than 30 minutes from start to finish.
To get started, you will need:
- Your Chromecast device with all its essential components
- An android device
- And your TV
How to watch IPTV with your Chromecast device
There are many apps out there on Google Play Store which you can stream IPTV with on your android device but only a handful of those support casting to another device. One of the best of those is the BubbleUPnP.
As such, we will be making use of the BubbleUPnP app in this tutorial to watch IPTV with our Chromecast. If you don’t already have the BubbleUPnP app installed on your smartphone, you might want to head to the Play Store and install it before proceeding with the rest of this tutorial.
How to cast
- Connect your smartphone, TV, and Chromecast as you would typically for streaming local content.
- Launch the BubbleUPnP on your smartphone
- Click on the ‘cast’ button from the BubbleUPnP home screen.
- This will bring up all the devices connected to the same network. Click on your Chromecast device to cast on it.
- After clicking on your Chromecast, the BubbleUPnP will be ready to cast anything to the Chromecast, and the Chromecast will cast the same on your TV.
- Now from within the BubbleUPnP, click on the ‘playlist’ button at the bottom of the page.
- From within the playlist page, click on the three-dotted menu buttons.
- Click on the ‘Add stream URL.’
- Enter the IPTV URL you got from your IPTV provider and click on the OK button
- Most times, the app will ask you to install an additional file, especially if you are casting for the first time.
- Click on the install button that pops up when after clicking the OK button and wait for the app to finish the installation.
After adding your IPTV URL, you can go back to the homepage to select the channels you want to watch, and it will be mirrored on your TV screen.
You can also cast IPTV from your laptop screen using the VLC player. This way, you can still access your favorite IPTV channels with or without an android smartphone.
Using the VLC player to cast IPTV with Chromecast
VLC player is one of the most popular media players on windows, and you can use it to stream IPTV too.
To get started,
- Connect your Chromecast to your TV, and then your laptop to the same network.
- Open your VLC player.
- Go to the ‘playback’ option and then to ‘Render.’
- From the render menu, select your Chromecast device name.
- After selecting your Chromecast, whatever you watch on the VLC player will be mirrored on your TV screen.
- Click on media from the VLC home screen and then on ‘Open network stream.’
- Type in your IPTV URL and click on the play button.
The IPTV channels will now be cast on your TV screen.
There are many ways to watch IPTV on your TV using the Chromecast device. The above are a few and the easiest of the methods to watch IPTV with Google Chromecast.
Concluding Thoughts
As such, our EPG includes a list of all the channels and their corresponding programs and airing time to keep viewers abreast of every live show.
Start Order your IPTV Subscription today.
Resource XTVLink.com