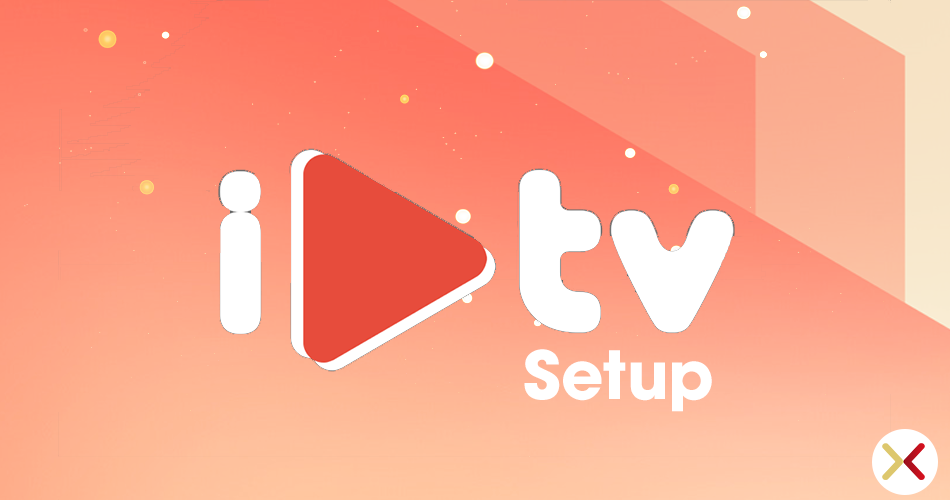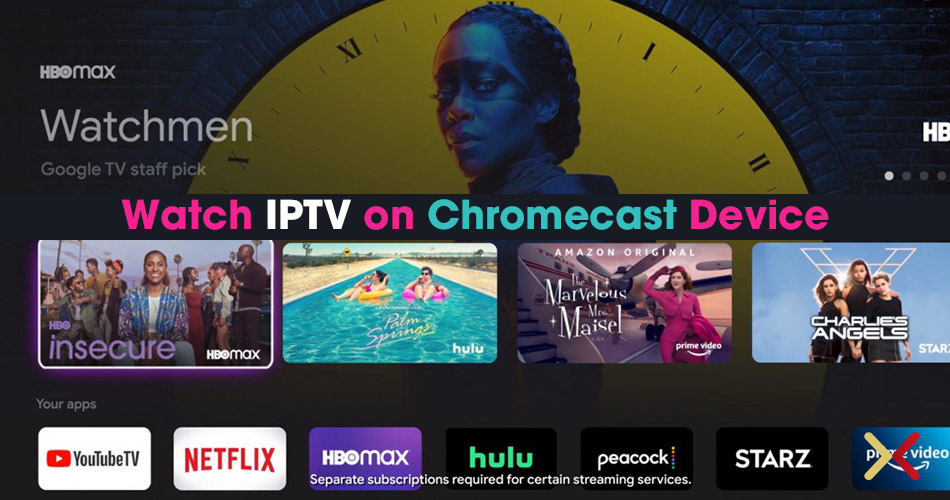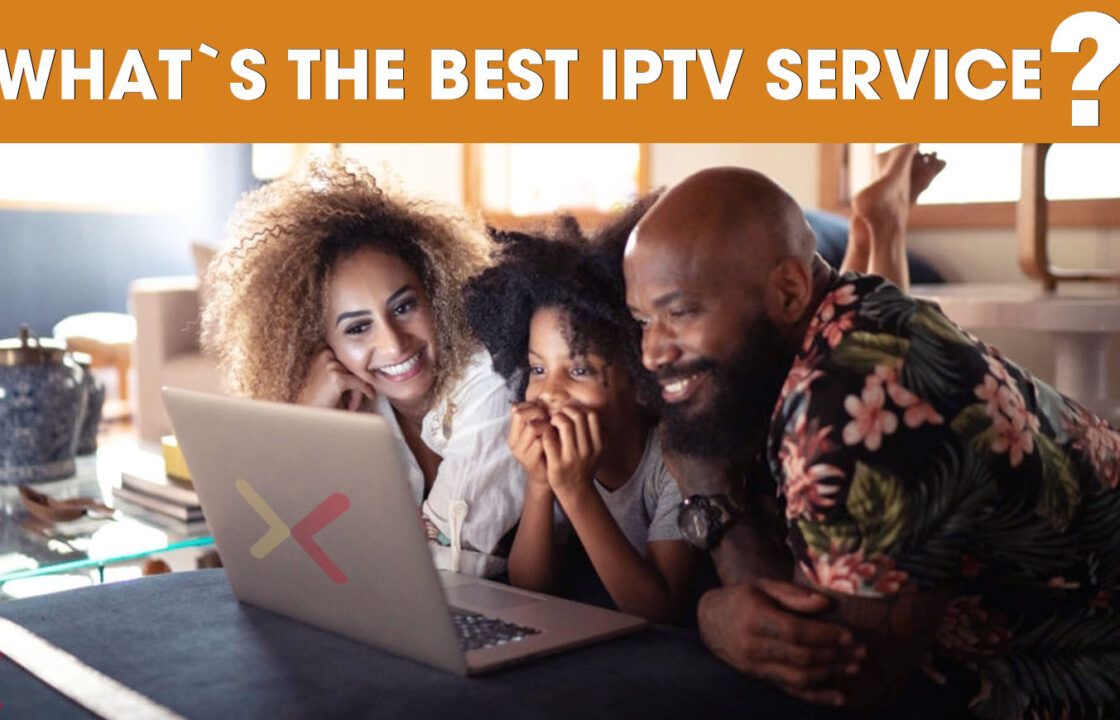How To Stream IPTV With Your Xbox Console
A lot of IPTV users still depend on their smartphone or laptop to watch IPTV contents even when they have an Xbox console connected to their tv and the internet.
Most people are not aware that the Xbox console is a good alternative for android set-top boxes and can do almost as much as any smart tv or android box when it comes to streaming content over the internet.
If you do not already have access to an IPTV player on your tv, hooking up your Xbox console to your tv is a clever workaround for watching live tv shows over the internet without having to pay ridiculous amounts for a new smart tv or an android set-top box.
And we’ll guide you on how to do so in this short tutorial on how to set up your Xbox One or Xbox 360 for IPTV streaming.
How to stream IPTV with your Xbox console
Streaming IPTV on your Xbox device is very similar to streaming videos on a regular android set-top box or even on your smartphone.
Like the smartphone, you will need to install an IPTV player app that will be able to access your IPTV m3u links and then display your channels.
Two of the best IPTV player apps in the official Xbox app store are Kodi and the MyIPTV player app. MyIPTV player app is a lot easier to set up and start streaming with than Kodi, but Kodi has more features and can help you get more from your Xbox and other devices connected to your network.
Setting up your IPTV on Xbox with the MyIPTV player app.
If you only want to hook up your Xbox and go right into your IPTV streaming without much hassles and stress, the MyIPTV player app will be your best option.
To get started, you will need to install the MyIPTV player app from your Xbox app store.
- Launch your Xbox console and connect it to the internet.
- Navigate to the Xbox app store and search for the MyIPTV player app.
- Select the player from the list and click on the install button
- Please wait for it to install
After installation, launch the app
- Navigate to the setting menu within the app
- In the setting menu, click on the ‘Add new playlist and EPG source.’
- Use your remote to type in your m3u playlist link and your EPG in the space provided.
After adding your playlist and EPG, you will need to go back to the main setting menu again to configure your playlist.
- Navigate to the main setting menu and click on the ‘select playlist’ drop-down menu. Select your playlist name from the option and hit the refresh button.
After refreshing your playlist, you will also need to refresh your EPG link. The EPG link is your Electronic Program guide (EPG). It contains a list of all your channels’ schedule programs.
- To refresh the EPG link, you will need to navigate to ‘select EPG source’ and select your EPG source and then click on the refresh button. Wait for the EPG to finish downloading.
- After downloading your EPG, scroll down to the channel and EPG settings option.
- Select your default channel group from the drop-down menu and also turn on the two toggle buttons.
- Now you can exit the setting menu and go to the MyIPTV homepage menu.
- Navigate to channels and your channel list will be displayed.
Concluding Thoughts
You can get as much live tv out of your Xbox console connected to your regular tv once you can pair it up with an IPTV subscription from a reliable provider. The above is one of the many ways to get started with IPTV streaming on your Xbox console.
Start Order your IPTV Subscription today.
Resource XTVLink.com