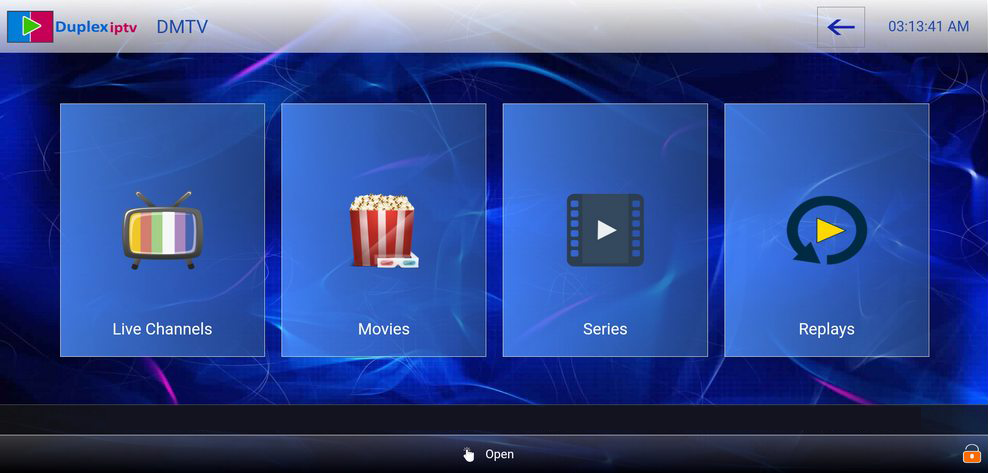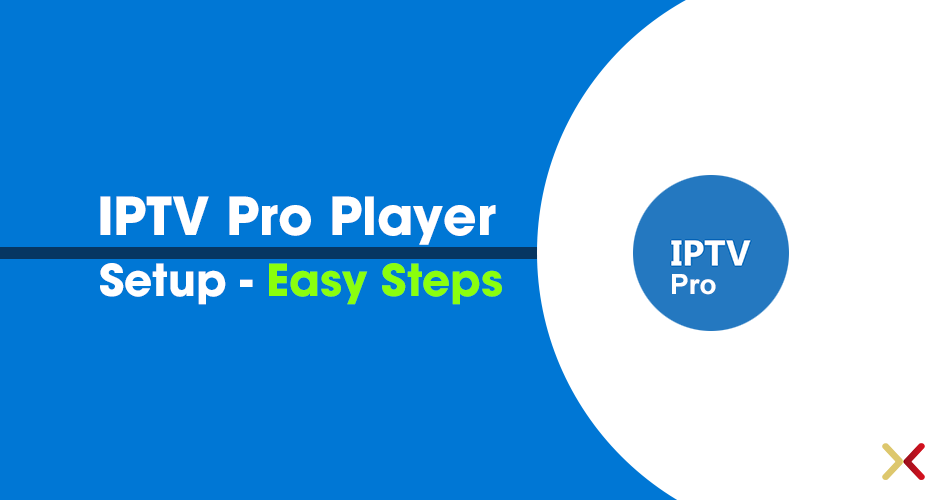In today’s digital age, IPTV (Internet Protocol Television) offers a convenient and flexible way to access a wide range of TV channels and on-demand content. If you’re new to IPTV and looking to set it up on your Smart TV, this step-by-step guide will walk you through the process using the Smart IPTV App (SIPTV). This guide is designed for beginners, so don’t worry if you’re not tech-savvy – we’ll keep it simple and straightforward.
What is Smart IPTV App (SIPTV)?
Smart IPTV (SIPTV) is a popular application that allows you to stream IPTV channels on your Smart TV. It supports various playlist formats, making it easy to manage and view your IPTV content.
Download the SIPTV App
Visit the official SIPTV website on your computer or smartphone. Download the SIPTV app file to your computer. At the time of writing you can find the download link in the: “Installing the app manually on Fire TV or other Android TV devices” section, or you can Click Here for the SIPTV APK download.
Transfer the App to a USB Drive
- Insert a USB drive into your computer.
- Copy the SIPTV app file to the USB drive.
- Safely eject the USB drive from your computer.
Install the App on the Smart TV
- Insert the USB drive into your Smart TV.
- Navigate to the USB drive using your TV’s file explorer.
- Select the SIPTV app file and follow the on-screen instructions to install it.
Activating the SIPTV App
- Launch the App: Open the Smart IPTV app on your Smart TV.
- Note the MAC Address: The app will display a MAC address. Write this down, as you’ll need it for the next steps.
Uploading IPTV Playlist
Using a Computer
- Visit the SIPTV website.
- Navigate to the “Upload Playlist” section.
- Enter the MAC address displayed on your TV.
- Upload the M3U playlist file provided by your IPTV service.
- For more info(Optional): Smart IPTV APP Setup Tutorial
Using a USB Drive (if applicable)
- Save the M3U playlist file to a USB drive.
- Insert the USB drive into your TV.
- Follow the on-screen prompts to upload the playlist.
Final Setup and Troubleshooting
- Refreshing the App: Restart the Smart IPTV app to load the new playlist.
- Testing Channels: Select and play a few channels to ensure they are working correctly.
Common Issues and Fixes:
- Buffering issues: Check your internet speed and stability. Also read more: Top Reasons for Buffering in IPTV
- Missing channels: Verify the playlist file and try re-uploading if necessary.
Tips for Optimizing Your IPTV Experience
Regular Updates
Keep the Smart IPTV app and your playlist updated to ensure you have access to the latest content and features.
Using a VPN
Consider using a VPN to enhance your privacy and access geo-blocked content. A VPN can also help improve streaming performance by avoiding bandwidth throttling.
Concluding Thoughts
Setting up IPTV on your Smart TV using the Smart IPTV App (SIPTV) is a straightforward process that can greatly enhance your entertainment options. By following the steps outlined in this guide, you’ll be able to enjoy a wide variety of TV channels and on-demand content. Happy streaming!
Request an IPTV Trial today.
Source: XTVLink.com